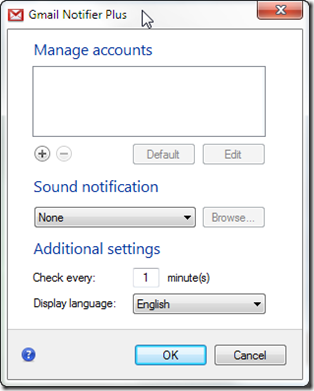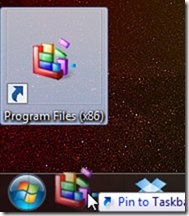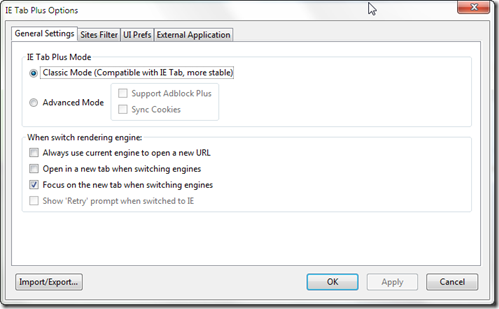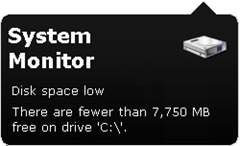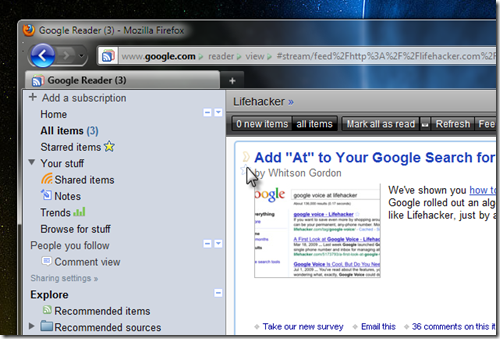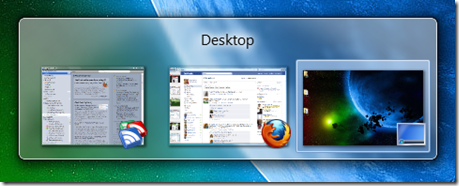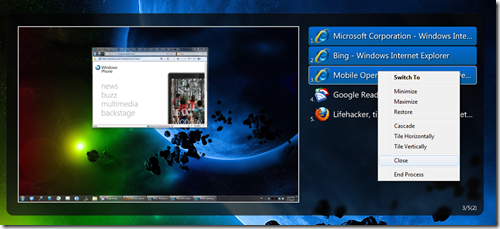Windows 7 introduced “Superbar” which is like a Taskbar on steroids. What strikes you immediately is that Taskbar buttons are the right size for touch operations, which of course is built into Windows 7. However, there are many cool features like Jumplists, Aero Peek, Combining of Taskbar buttons and desktop peek. I am sure if you are using Windows 7, you must have discovered this by now so I am not going to talk about it. I am going to talk about certain apps which are taking advantage of the new Taskbar capabilities. In TechED 2010 I presented a session on WindowsAPICodePack and how to program the Taskbar button using C++/COM or .NET code but don't worry, I am not going to show programming code here . We are beginning to see new apps using the Taskbar very innovatively. Lets look at some of these applications.
Taskbar Meters
Traditionally we have had applications which show us system information in system tray (Task Manager) and Desktop (Sidebar) but this cool little utility called Taskbar Meters put it right on the Taskbar. It actually uses a feature meant for showing progress bar on the Taskbar button. You must have seen this in Windows 7 when you run Setup, the progress is indicated on the Taskbar itself so that you can minimize the window and yet keep getting visual feedback of the progress. Well, this utility sets the progress value to current CPU, RAM and Disk utilization. Real Neat.
Here is a screenshot of all 3 meters
If it takes too much space on your Taskbar, use Combine option to make them more like thumbnails or run only the one you want to keep an eye on (e.g. CPU).
Gmail Notifier Plus
Gmail Notifier Plus is another cool application which act as a notifier from the Taskbar itself. As shown in the image, the Taskbar button shows the Gmail icon with unread count and right click bring up the “JumpList”. It makes very innovative use of JumpList by providing a set of user actions like “Compose mail”, “Go to your inbox”, “Check for new mail” and “Change settings”. But along with it, it also provides a list of unread mail in the Jumplist itself. The pin feature doesn't work so you cannot Pin a mail to the list and I don't know if it will make sense to pin a mail to jumplist.
When you install this app, it starts off with a configuration window which allows you to add multiple Gmail IDs (including Google App domains id). It uses a pull mechanism instead of push, so you have to specify the frequency for checking for new mails. The interface is simple and clean.
But what takes the cake is the Aero Peek feature of this app. The preview window displays first few lines of your mail with an icon to open the mail in your default browser to read. and also provide back and next button to view your unread mail.
All in all its a cool utility if you use Gmail.
Taskbar Stacks
Mac OSX introduced a concept of stack on its dock which is like a “spring up” list of apps, recently opened doc etc. Windows developers were not far behind in implementing this feature on Windows 7. There are 2 stacks which provide similar functionality – 7Stacks and Standalone Stack.
While both are equally good, I found the UI of 7stacks a bit more pleasing.
7Stacks
Windows 7 allows you to pin programs on your Taskbar thereby merging erstwhile Quicklaunch features into Taskbar. However, if you use a lot of applications, your Taskbar can fill up very quickly with these pinned programs. I regularly use different browsers to test web sites and therefore have at least 6 browsers in my list. If I pin all of them (apart from MS office apps), my Taskbar will be half full (or half empty). 7Stacks allows me to take any folder and convert it into a popup stack (as shown in the image), there by occupying only one button space on the Taskbar but allowing me to quickly access a group of applications with 2-clicks. Once launched, these apps behave normally and appear on the Taskbar.
When you install 7stacks, it creates a desktop shortcut for creating a stack. All you need is a folder which will be made into a pop up stack and icon to represent the stack on the Taskbar.
As you can see in the image above, you can select virtually any folder and convert it into a stack. It gives you a quick access button SF for Standard Folders like My Documents, My Videos but also like Control Panel, Start Menu, Program Files etc. Once you choose a folder, specify an icon to represent it, choose the stack style (Vertical, Grid or Menu).
Once you click on “Create Shortcut on Desktop”, it will generate you stack shortcut, simply drag and drop it on the Taskbar and you are done.
The above image shows a stack in Grid layout with an option to explore the folder in regular Windows Explorer.
Check out Standalone Stack and decide which of these two (or both) you want to use.
Conclusions
Taskbar has some great features and while applications like these are making innovative use of those features, we are likely to see many more developers take advantage of Taskbar in future.
Have you come across such utilities which make innovative use of Taskbar? I would love to know about it, so drop me a comment.
Happy Tasking