
Windows 7 not only matched what OSX provides but actually surpasses OSX in terms of screen magnification. Lets discover the magnification features in Windows 7 and how to use them efficiently in our day to day work and during presentations.
Activating the Zoom
Pressing Windows and + key brings up the magnifier panel and zooms the entire screen to the last zoomed state. The Panel contains zoom out and zoom in buttons but you can continue to use Win + and Win to continue your zoom in and out.Full screen zoom is a live zoom and not a snapshot, which means you can continue to work with windows, clicking things and type without having to switch the zoom off. This may be convenient in a situation when you are presenting to an audience in a large hall and want to focus on a particular part of the slide or screen. You can also use it while working when the fonts or images are two small and you want a clearer image.
Docking the old style
Before Windows 7 we did have zoom but it was always docked as a panel where you could see the zoomed image as you mouse moved on the screen. This option still exists and can be activated.
As you can see, there is a docked magnifier at the top, above the Opera window and you can see Opera title bar, menu button and address bar in magnified state. The Dock follows your mouse pointer and you show you the area under selection magnified..
How much dock to dock?
Magnifier dock starts off with a standard height but you are not limited to the standard size and you can resize the dock to a much larger size, covering almost the entire desktop (do this when you are going blind ). Take a look at the picture below.. the magnifier dock covers almost half the height of the desktop. Remember, you need to click at the bottom edge of the magnifier and drag it downwards. It has a small bug that it shows you a 4-headed “move” pointer and NOT the 2-headed “size” pointer which can be confusing as you can land up undocking it by “move”.
Undock the dock
Some people may not like the entire top section of their screen to be blocked by a magnifier, so a better way would be to “undock” the magnifier into a smaller window and keep it afloat on the screen as you work.
Wait.. there is more…
Lens mode is excellent during presentations as it shows you a lens like view which follows your mouse pointer magnifying the area around it. I find it useful when delivering presentations as it not only magnifies the code I want to show but also forces the audience to focus on what I am showing rather than getting distracted by rest of the screen. The lens is configurable in terms of size and you specify the height and width of the lens using SHIFT-ALT .. LEFT/RIGHT to adjust width and UP/DOWN to adjust height. You can also move the lens using keyboard shortcuts of CTRL-ALT-Arrows. The image below shows a section of the slide being magnified, focussing the attention of the audience on that section.

Getting back to Full screen zoom and getting perspective
Having experimented with Dock (CTRL-ALT-D) and Lens (CTRL-ALT-L), lets get back to full screen.
In this mode, as we started, the entire screen is in a “live” zoom state. While this maybe preferred by some, it can also get a little disorienting as to where we are on the screen. To get a perspective, press CTRL-ALT-SPACE and momentarily the screen will unzoom highlighting the area which is under zoom mode and then quickly return to zoom mode.
To end it all
Some people struggle to end the zoom as the key combination is not well documented or made obvious.It can be frustrating in middle of a presentation to have started Len mode zoom but struggling to return back to normal mode. If you are in full screen zoom mode, just keep pressing Win – until it restore to normal, unfortunately, that doesn't work in Lens or Dock mode. In fact Win+ and Win – control the level of zoom in all modes. To get the Dock or Lens mode completely off, just press the following..


Happy Zooming






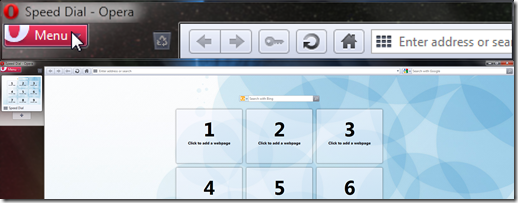

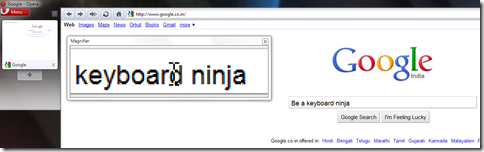






WOW! Pretty Neat!
ReplyDeleteUntil now, I had to use Sysinternals 'Zoom In' for my technical sessions and presentations but I don't think I will need that anymore.
Thank you for the amazing article :)
That was very useful. I am trainer and this feature of Windows 7 in my laptop will sure help me during my presentation.
ReplyDeleteThanks for the post.
What do I do when the Windows Logo and Esc key combo does not end the magnifier. In my case the magnifier sometimes automatically is activated without any of my efforts. Any suggestions?
ReplyDelete